2018年8月1日にMAMP 5がリリースされたため、記事を一部更新しました。
セミコロンが抜けただけで画面が真っ白になるPHPで出来ているWordPress。そんなWordPressを本番上で修正をするのはプロでも怖いです。ましてや実際に稼働中のWordPressだった場合はかなり恐怖です。
「インストール簡単、崩壊一瞬。」
そんなことにならないためにもまずはテスト環境を作って、という話になるので、こちらも簡単にテスト環境を構築できるツール MAMPを使って、ローカル環境にWordPressをインストールする例をご紹介します。
環境構築と聞くと身構える方もいらっしゃるかもしれませんが、黒い画面に理解不能なコードを書くこともないので安心してください。
あとMAMPが使えるのはMacだけかと思っていましたがWindowsでも使えるですね。知らなかった。
MAMPをインストール
MAMPページへアクセス、ファイルをダウンロード
https://www.mamp.info/(英語)へアクセスします。(もしくはこちらのダウンロードページ)
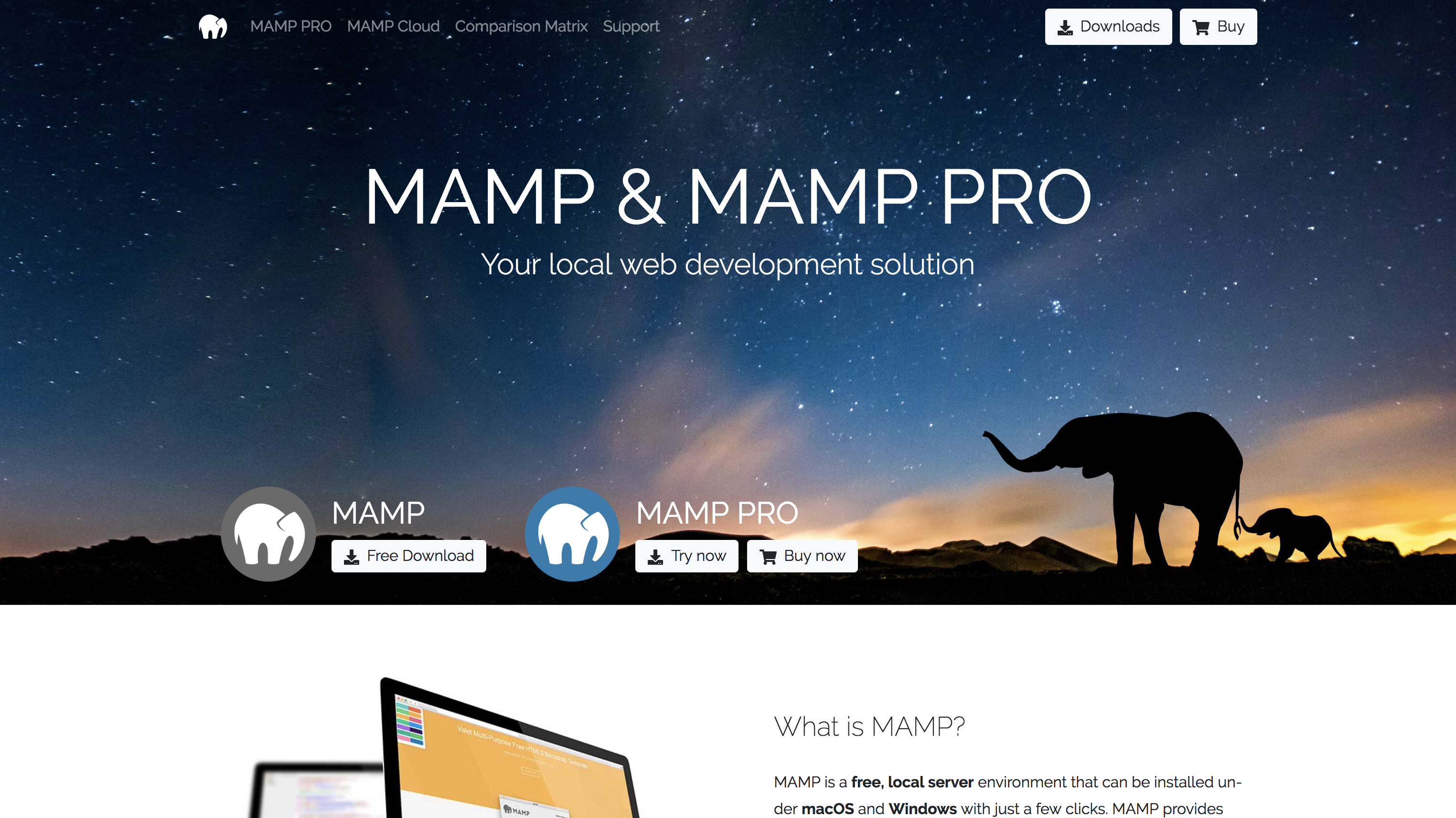
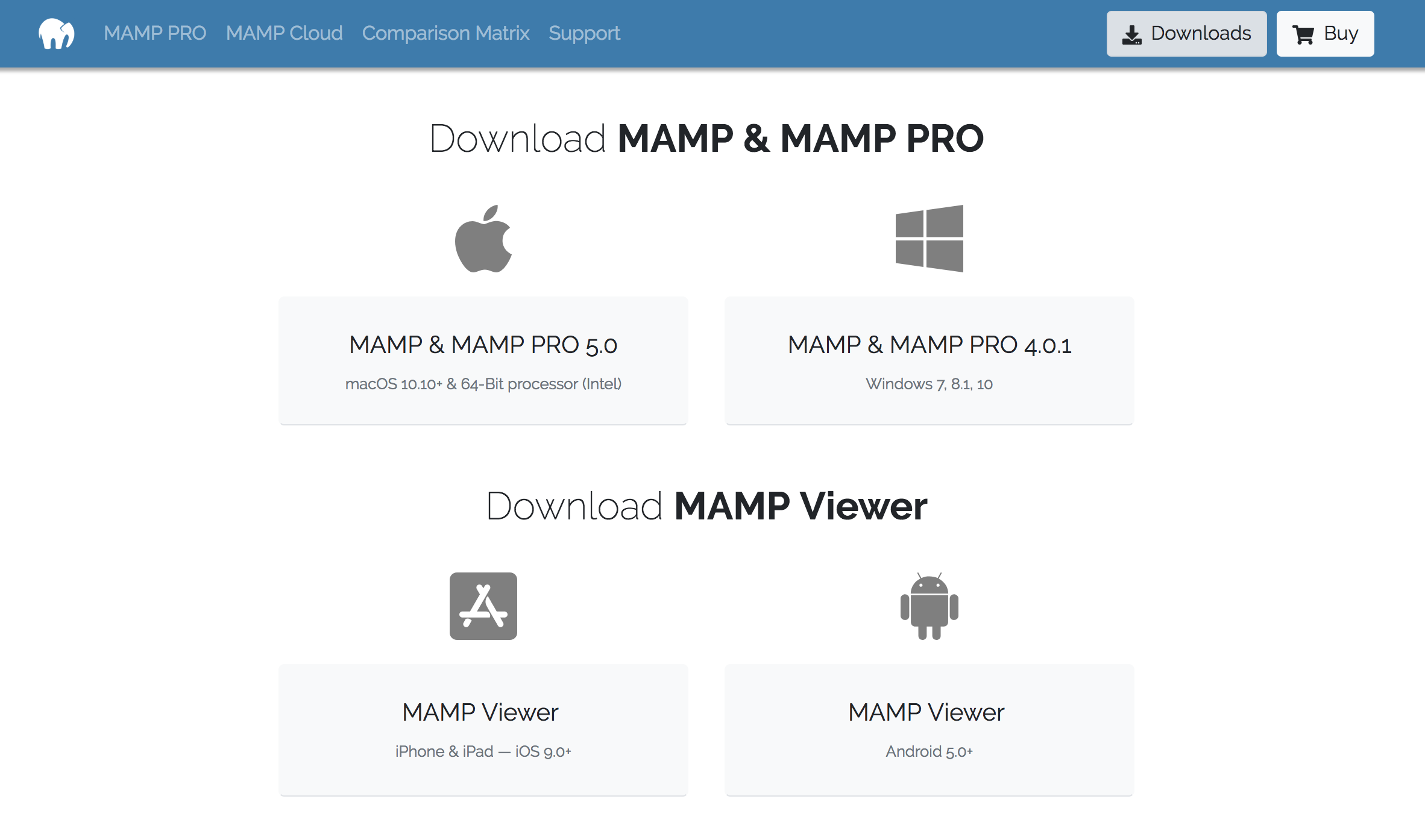
MAMPのページへアクセスしたら、「Downloads」もしくは「Free Download」を選択します。ダウンロードファイルは結構大きいので、Wi-Fi環境でのダウンロードをおすすめします。
MAMPをインストール
ダウンロード出来たらインストールします。
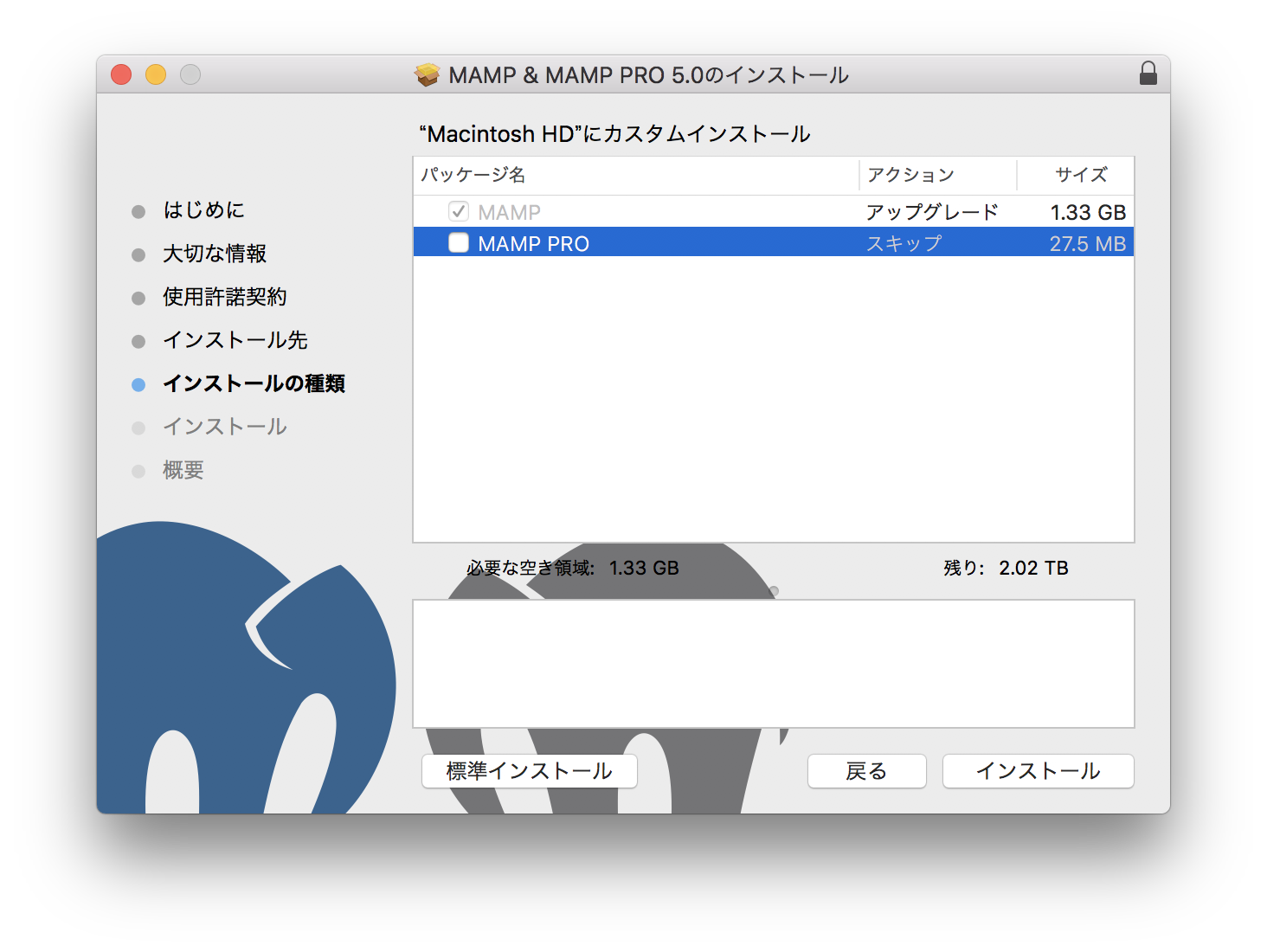
インストール時、基本はMAMPのフリー版だけで事足りるため、「インストールの種類」から「カスタマイズ」を選択、MAMP PROのチェックは外しておきます(任意)。
MAMPを起動
MAMPの起動
MAMPのインストールが完了したら早速起動してみましょう。
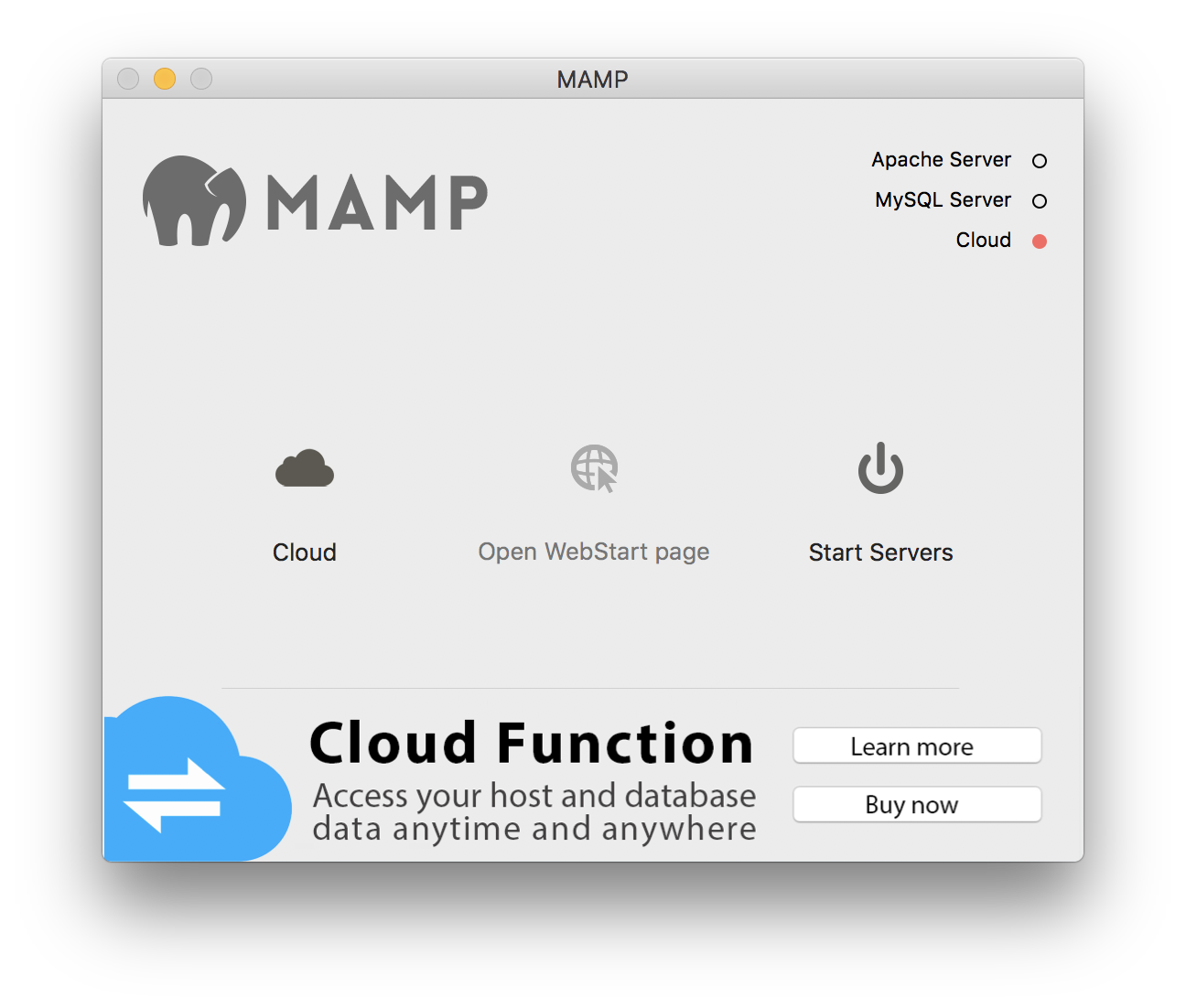
上の画像は起動直後の画面です。シンプルでいいですね。
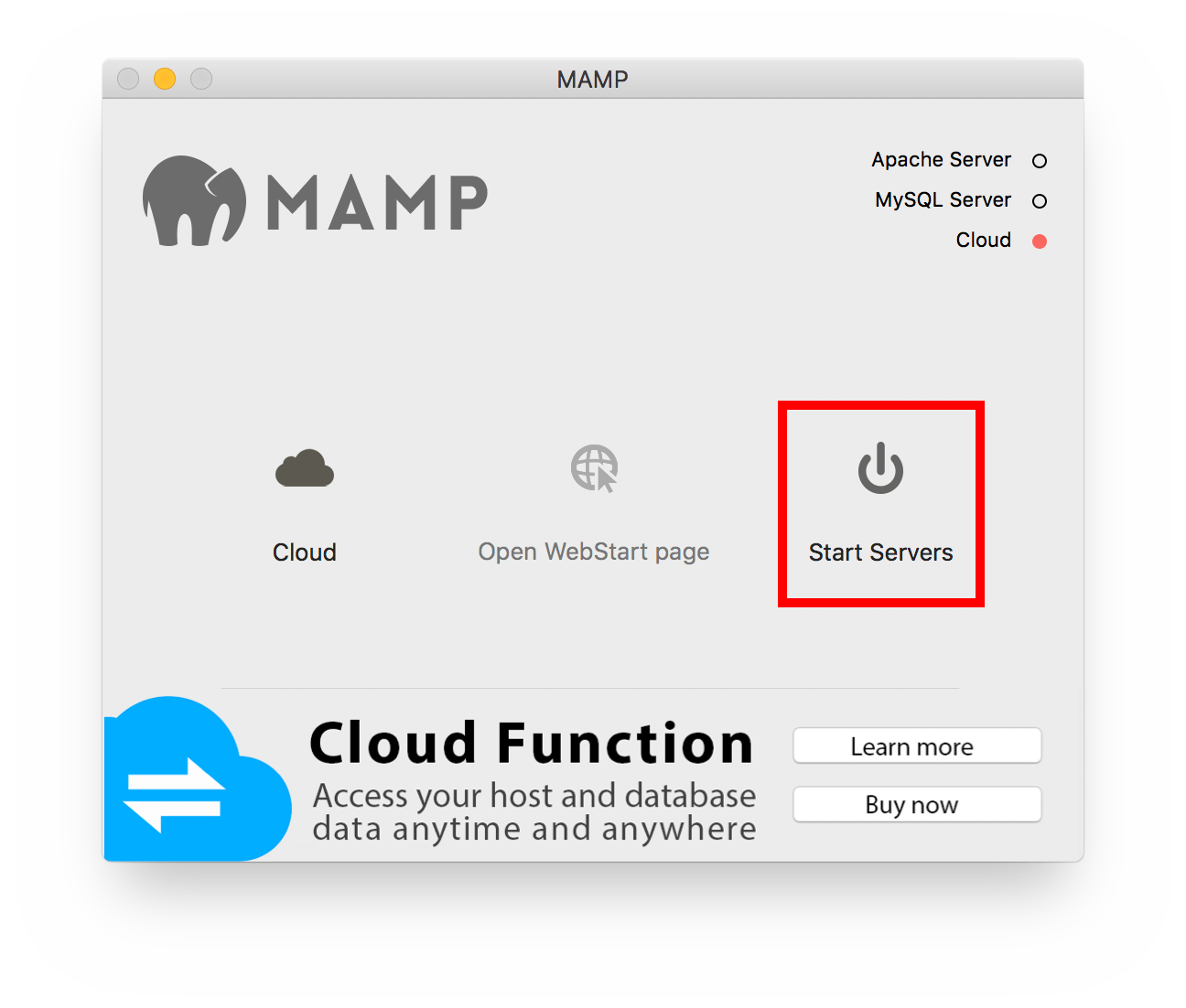
細かい設定は後からでも変更できるので早速ローカルサーバーを立ち上げます。サーバーを起動させるには上の画像で赤枠で囲った「Start Servers」を選択します。
ローカルサーバーの起動が成功するとスタートページが表示されます。
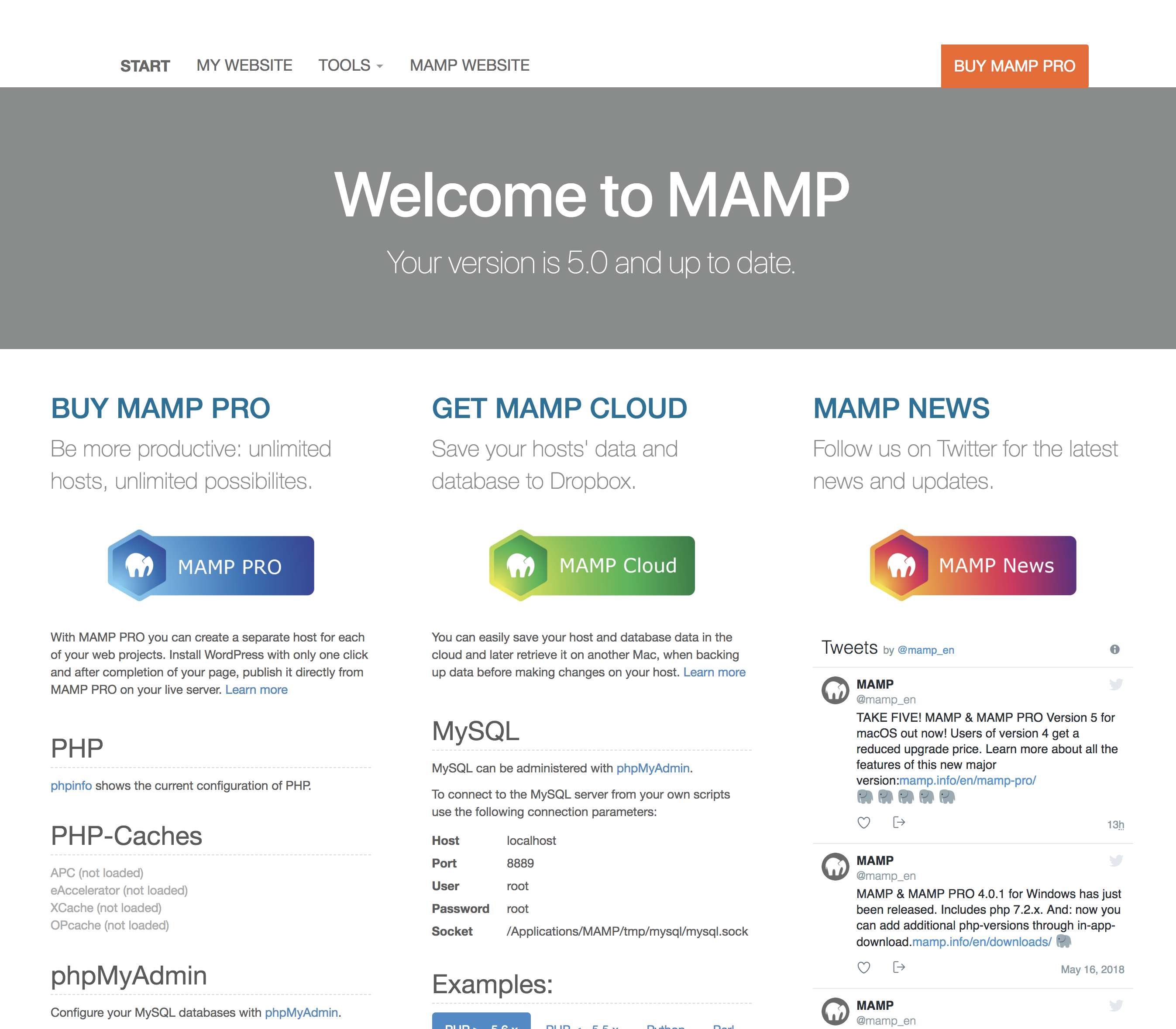
間違ってスタートページを閉じてしまっても大丈夫。
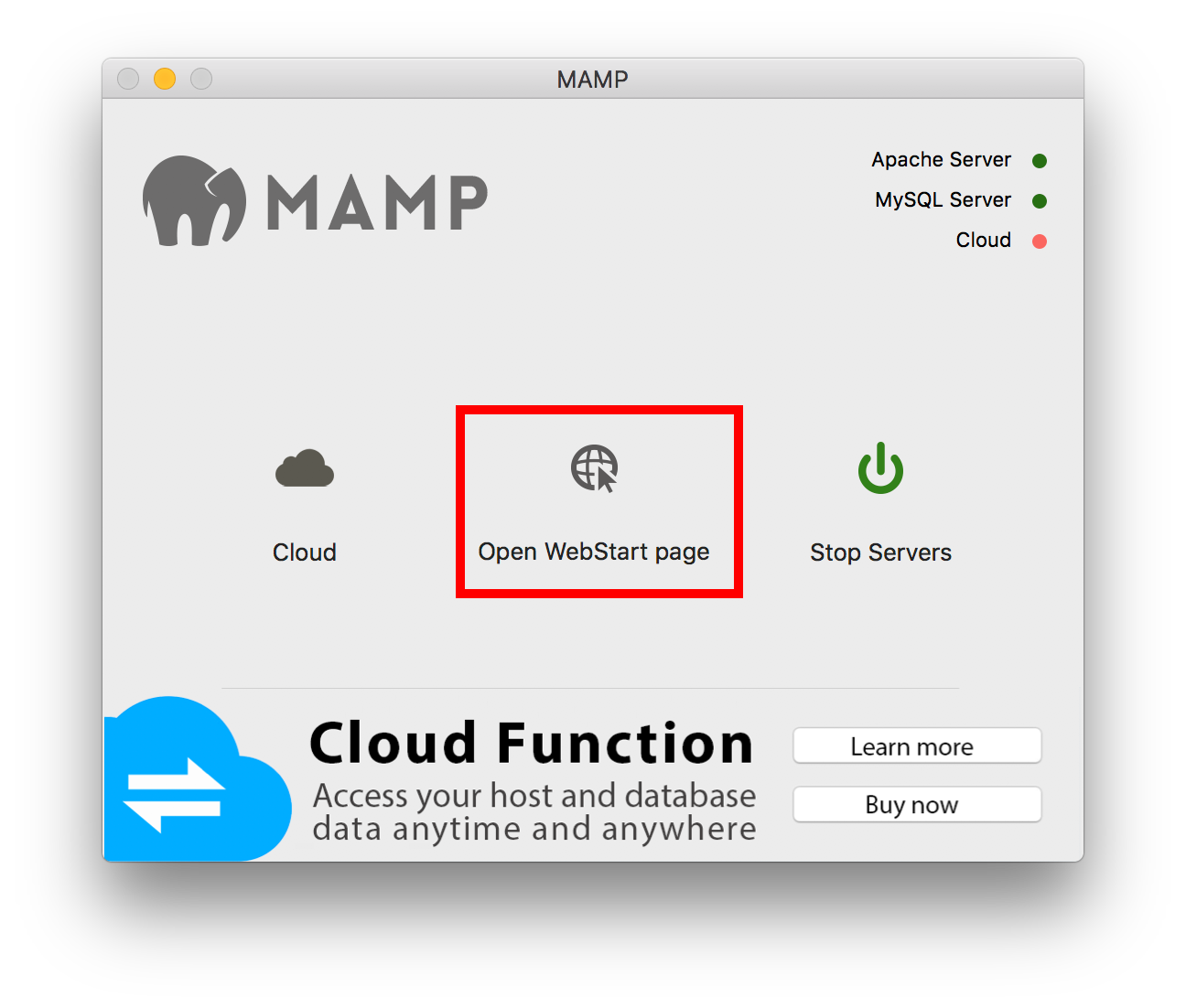
「Open WebStart page」を選択することで何度でもスタートページを開くことができます。
データベースの準備
phpMyAdminを開く
ローカル環境で使うWordPressのデータベースを用意します。MAMPにはデータベース管理ツールのphpMyAdminが最初から入っているので、phpMyAdminを使ってデータベースを作ります。
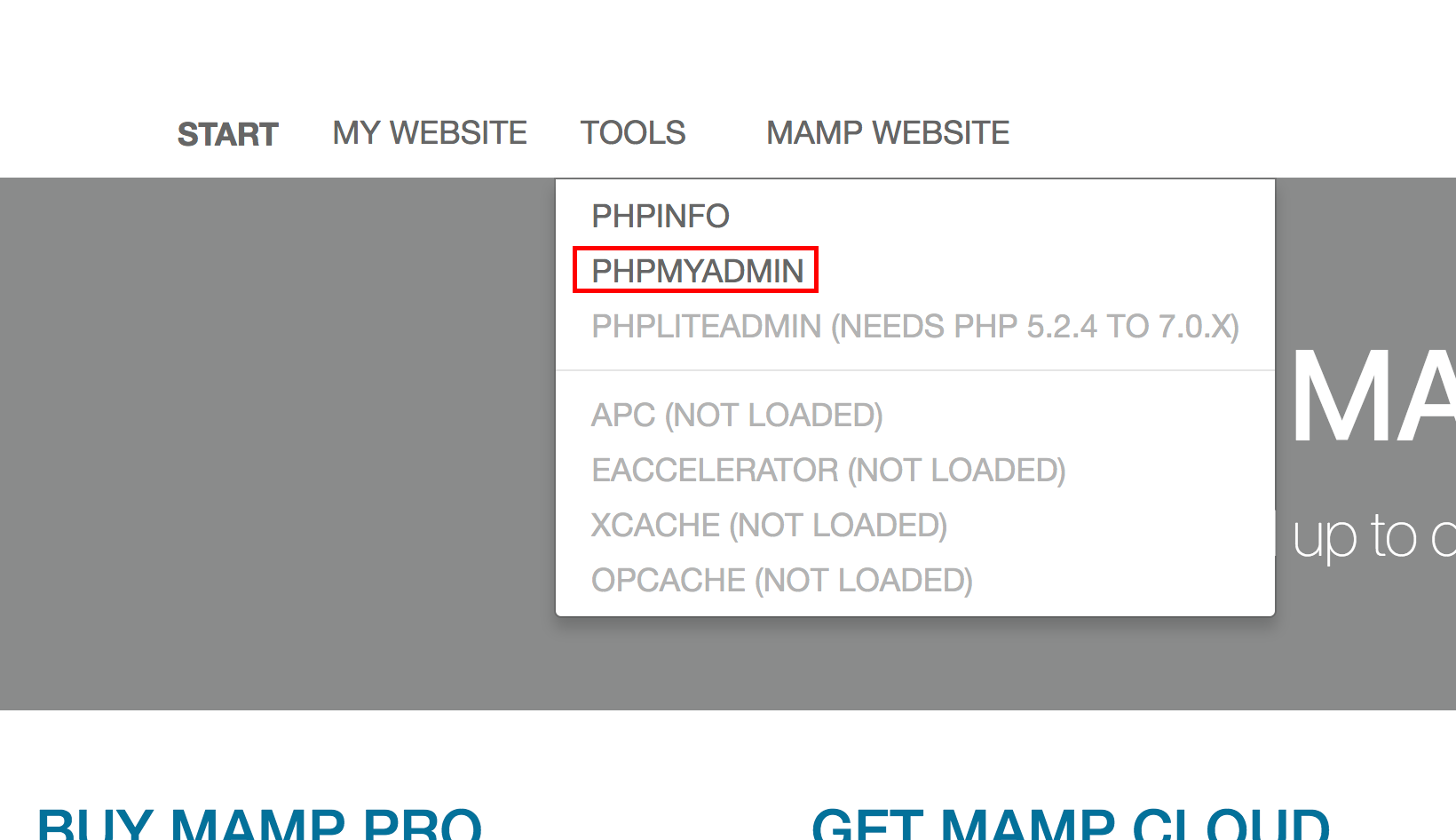
phpMyAdminは「Tools」内にありますので、そこから選択します。
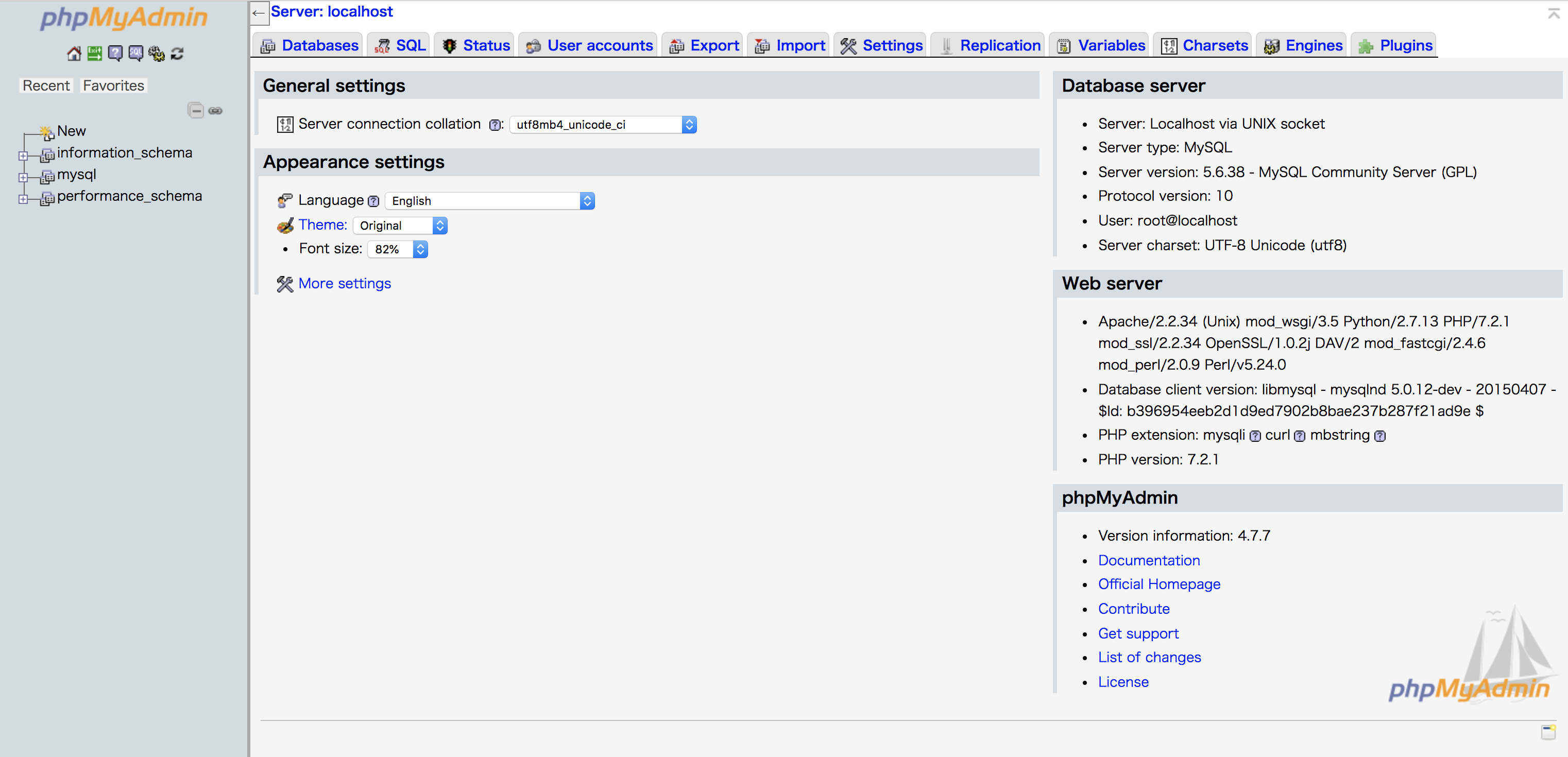
上図はphpMyAdminを開いた直後の画面です。言語がEnglishだった場合は、言語設定を「日本語」にしましょう。
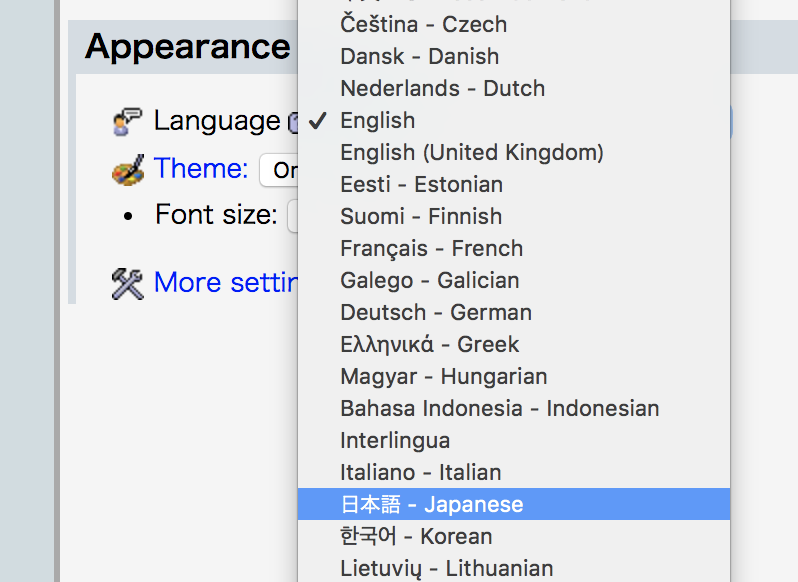
phpMyAdminでデータベースを作る
phpMyAdminでデータベースを作るには、左カラムの「New」を選択するか、右メインカラム内のタブ「データベース」を選択します。
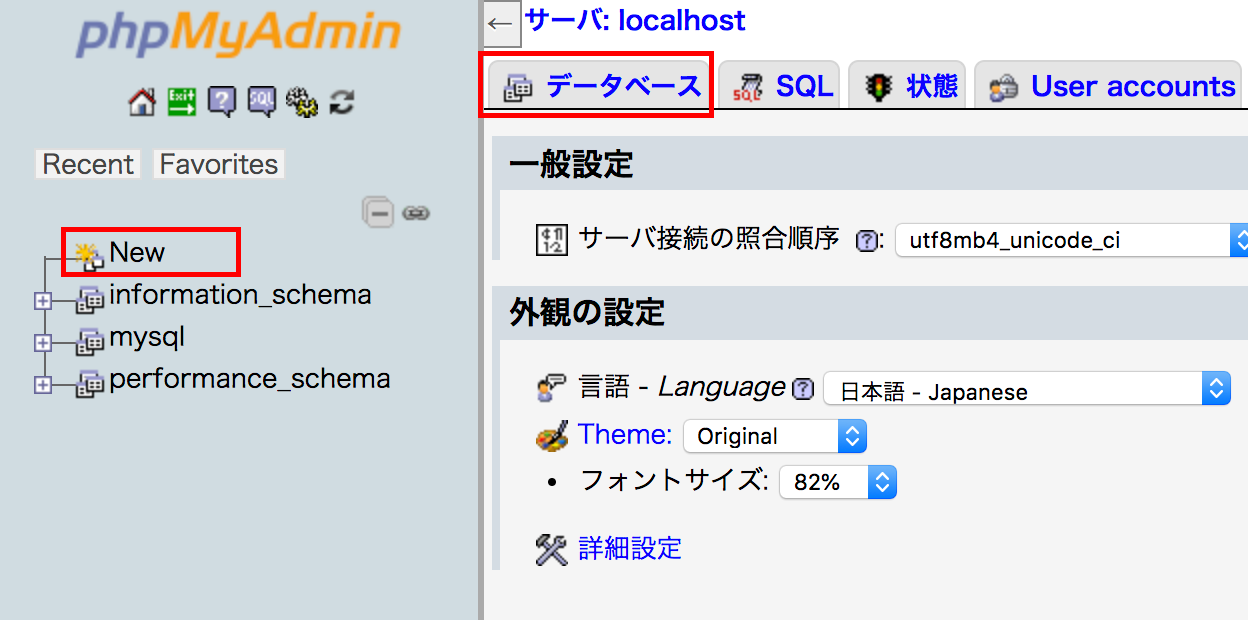
データベース作成画面を開いたら、データベース名の欄にWordPressに使うデータベースの任意の名前を入力し、「作成」ボタンを選択します。
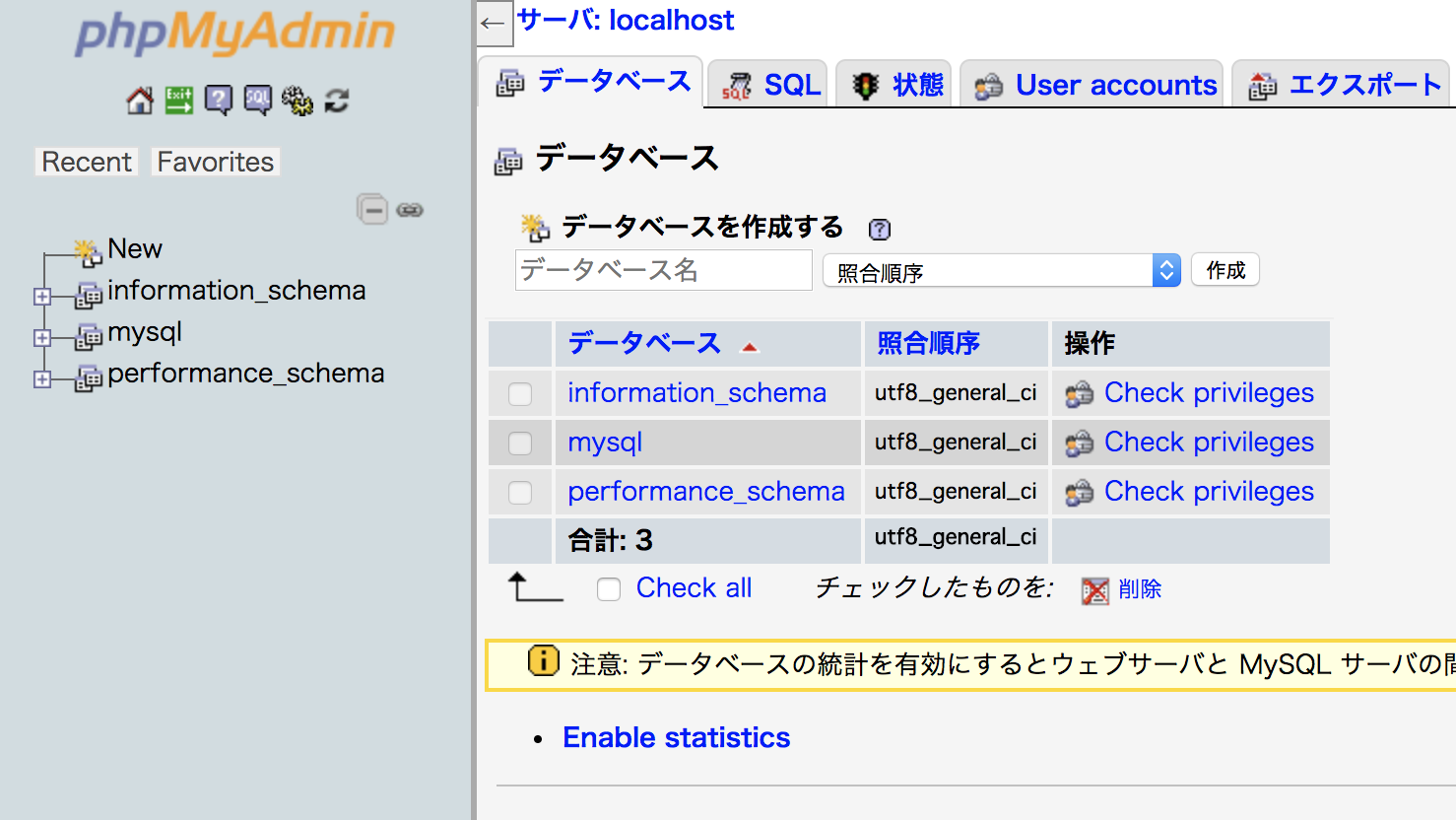
今回は「local_wpdb」という名前のデータベースを作成しました。
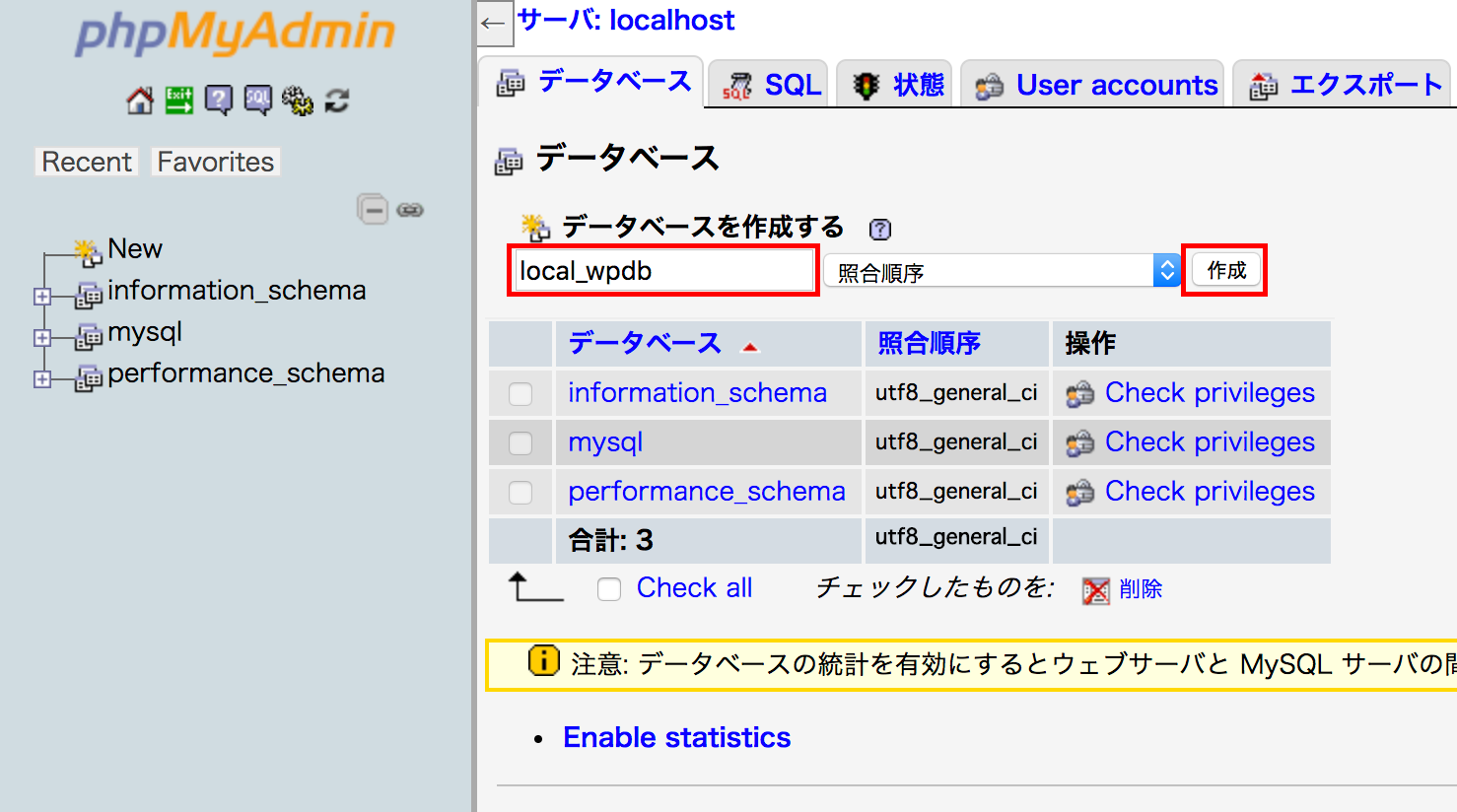
phpMyAdminでの作業は以上です。
WordPressのインストール
WordPressファイルのダウンロード
WordPressのインストールファイルをWordPress.orgよりダウンロードします。
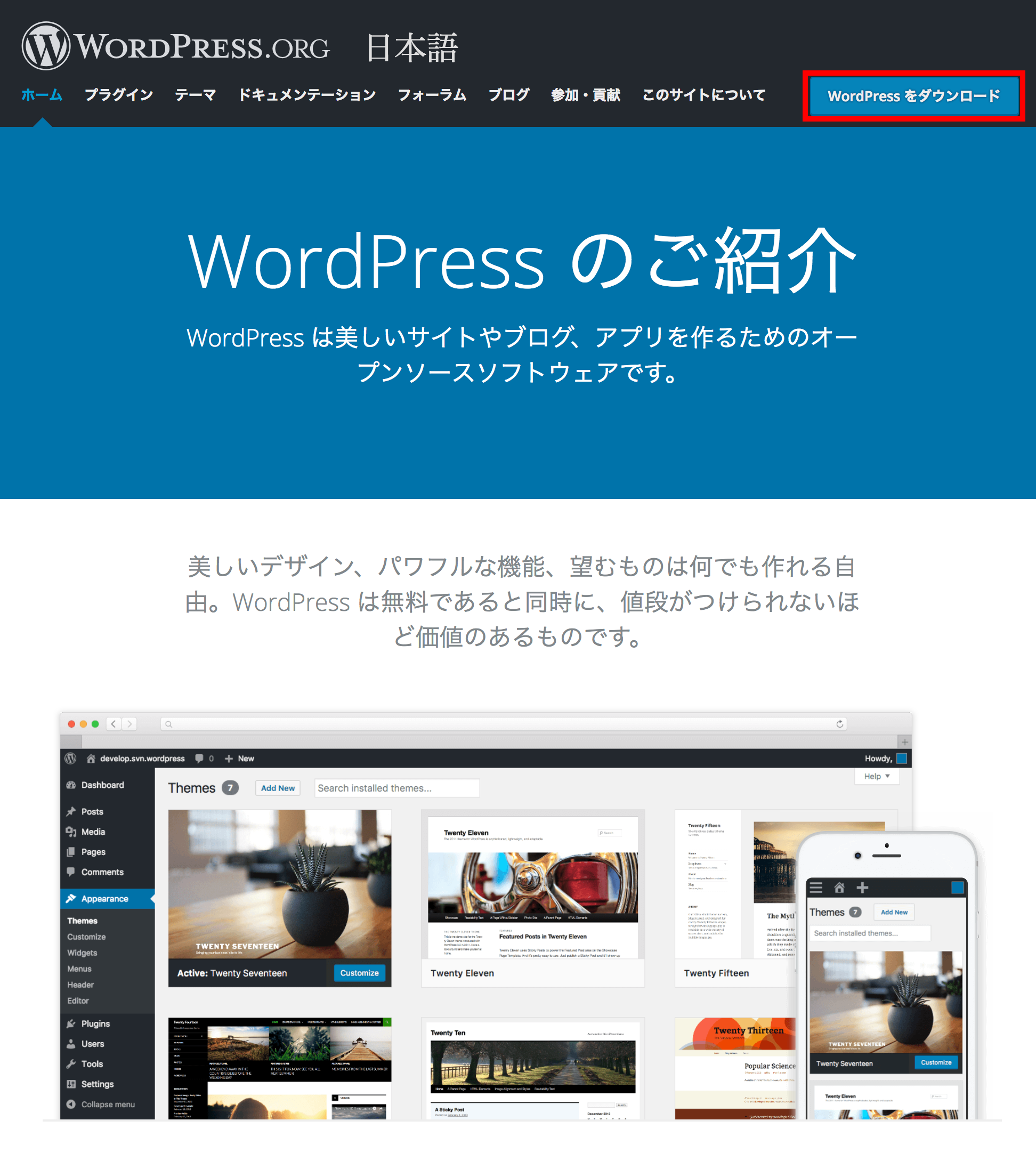
WordPressファイルの展開
WordPressのインストールファイルのダウンロードが完了したら、ローカルサーバー内に設置します。設置場所の確認はMAMPの設定メニューから「Web-Server」タブを選択し、Document Rootの項目を確認します。
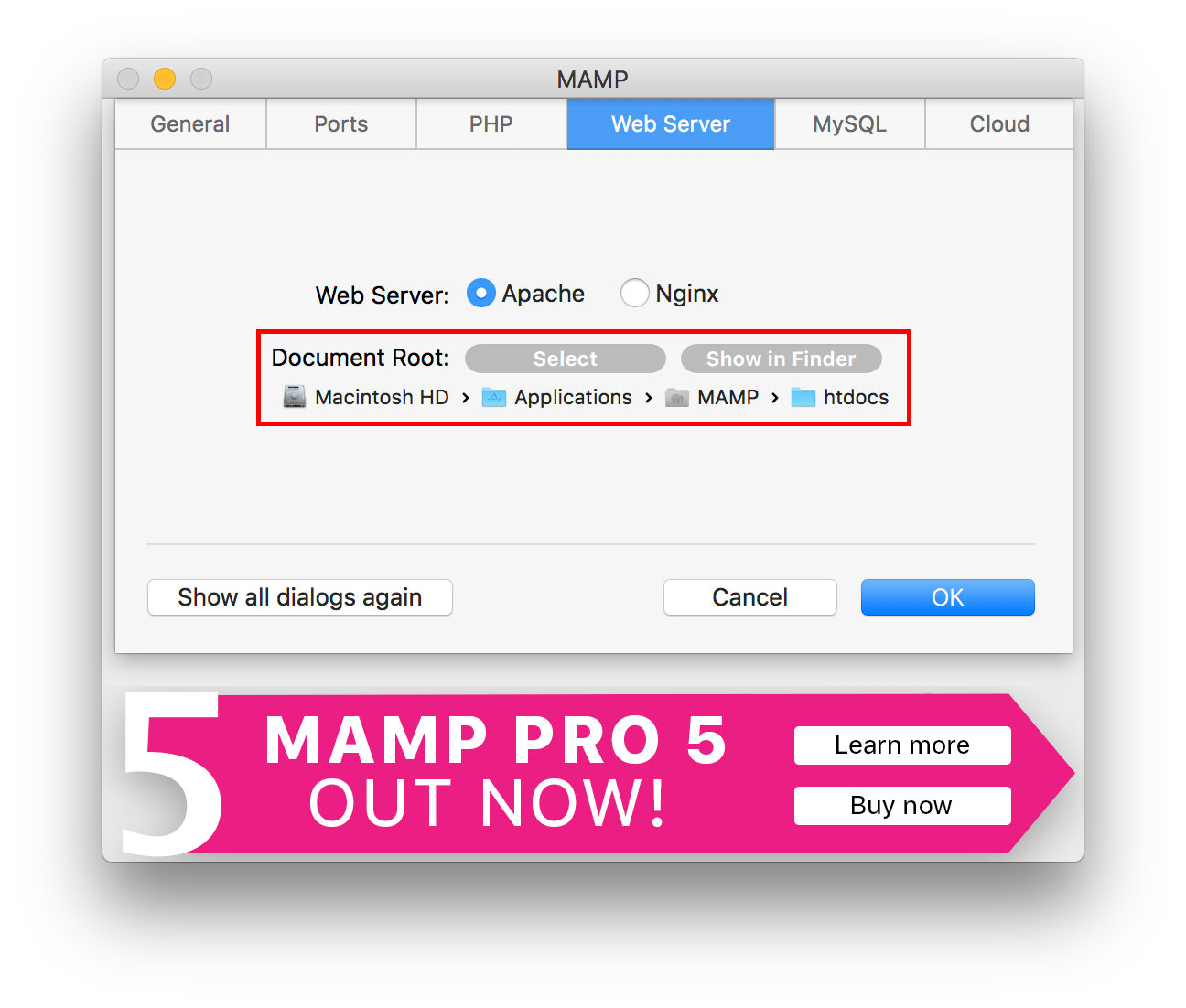
Macのデフォルトは、「/Applications/MAMP/htdocs」になります。
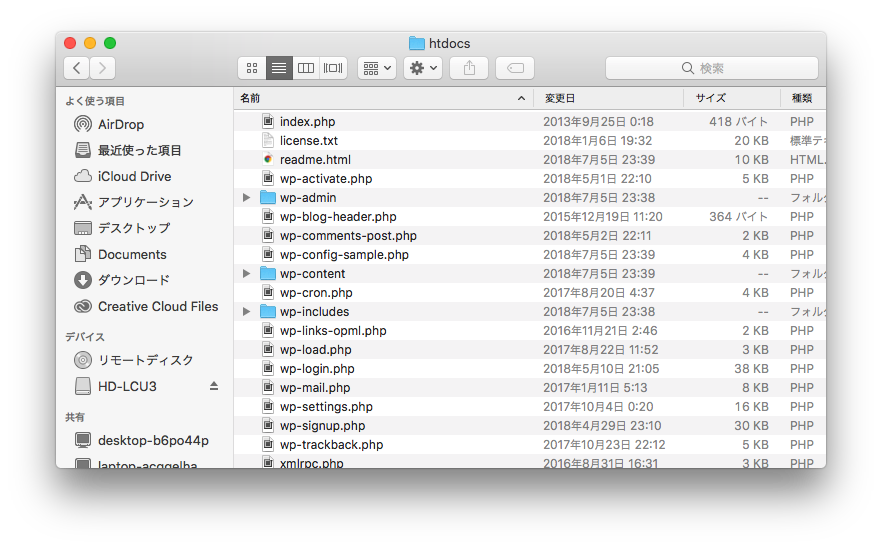
展開したWordPressのファイルをDocument Rootになっているフォルダへ格納します。
WordPressのインストール
MAMPのスタートページへ移動し、メニューの「My Website」を選択します(WordPressをrootディレクトリに展開している状態で)。
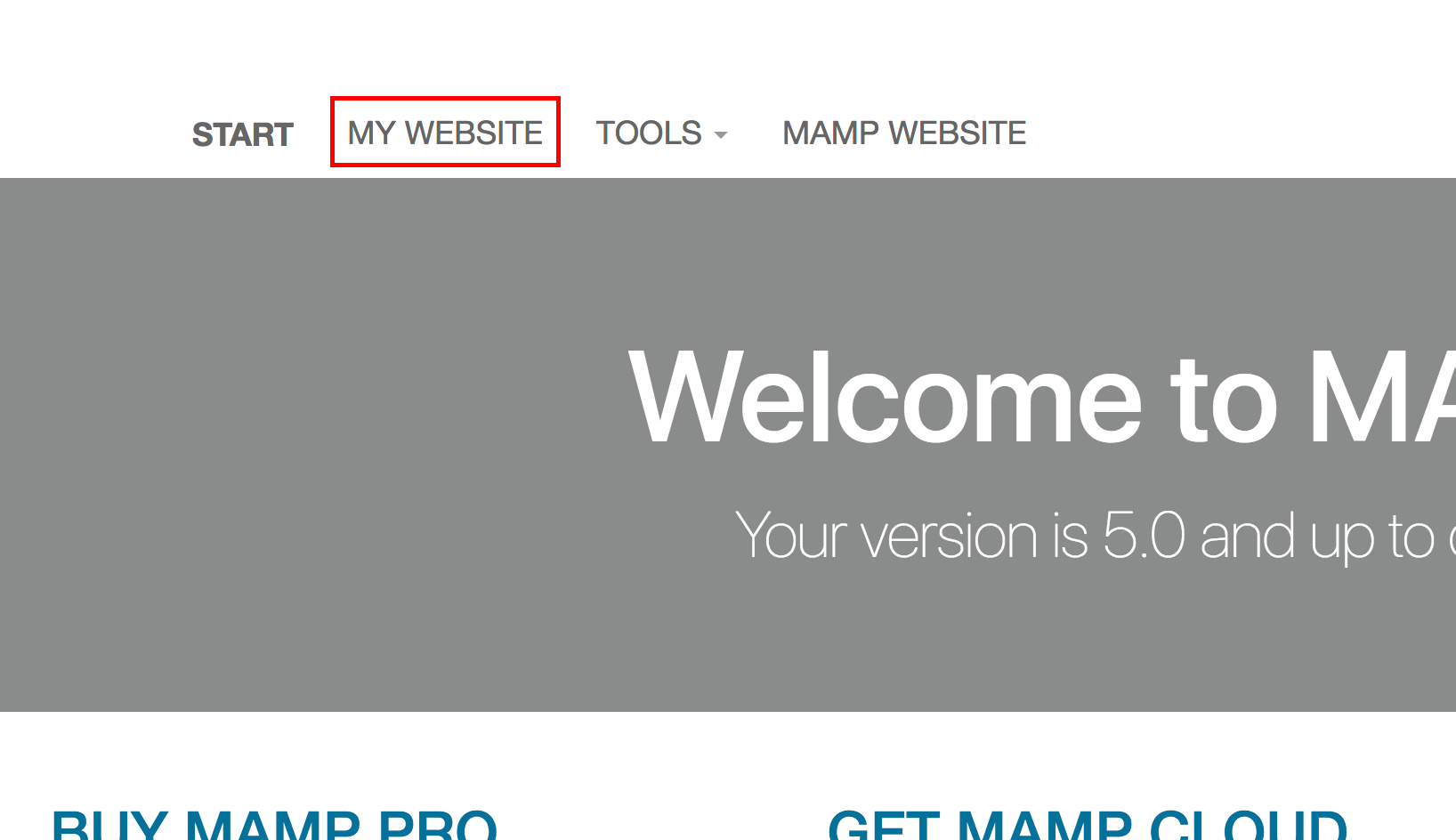
「My Website」へ移動するとWordPressのインストール画面になります。次の画面へ進みましょう。
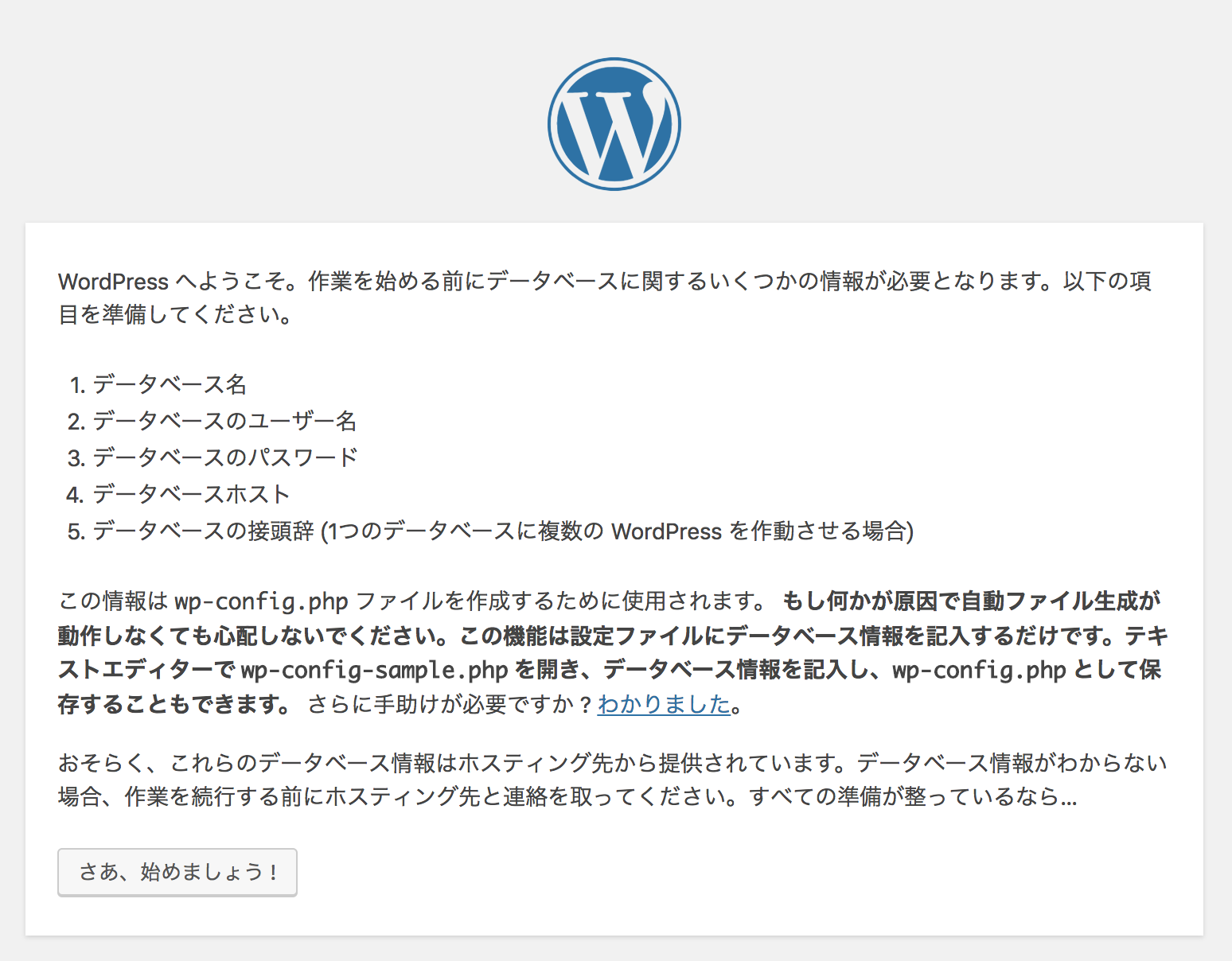
データベース名の項目はphpMyAdminで作成したデータベース名を入力します。ユーザー名とパスワードはMAMPのスタートページに記載されいてるMySQL項目の内容を入力します。
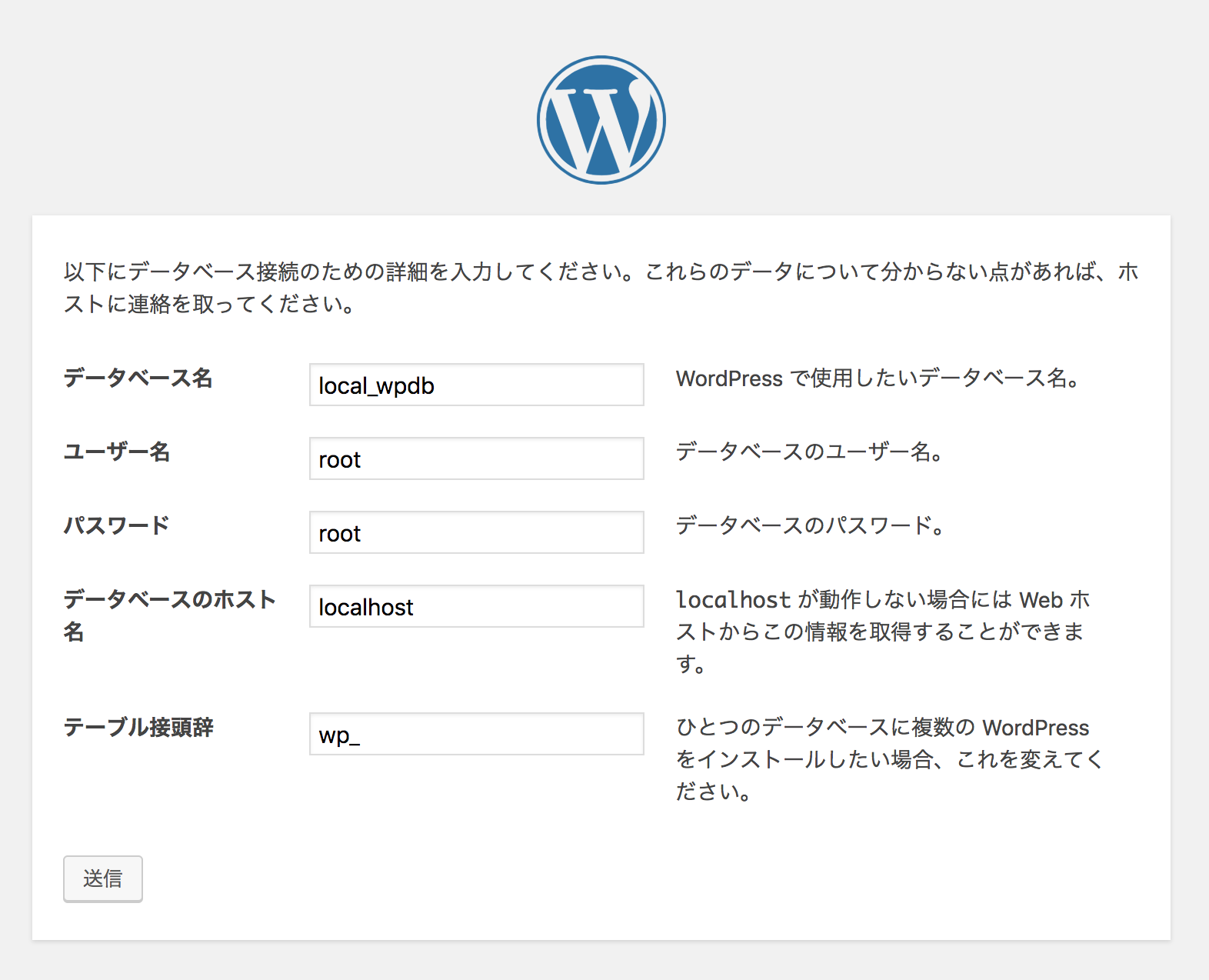
データベース情報の入力に間違いがなければWordPress本体のインストール実行画面に移動します。インストールを実行しましょう。
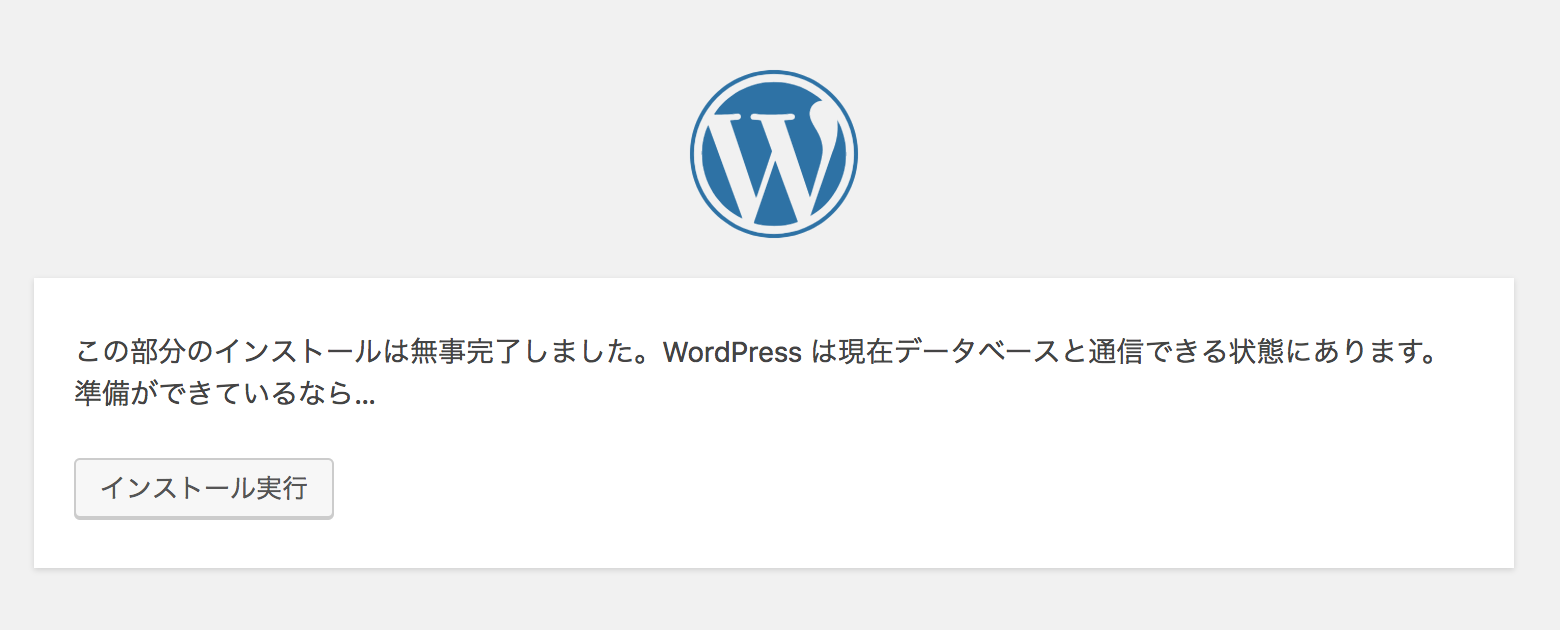
画面にしたがってWordPressをインストールすれば、自分だけの快適なテスト環境の出来上がりです。
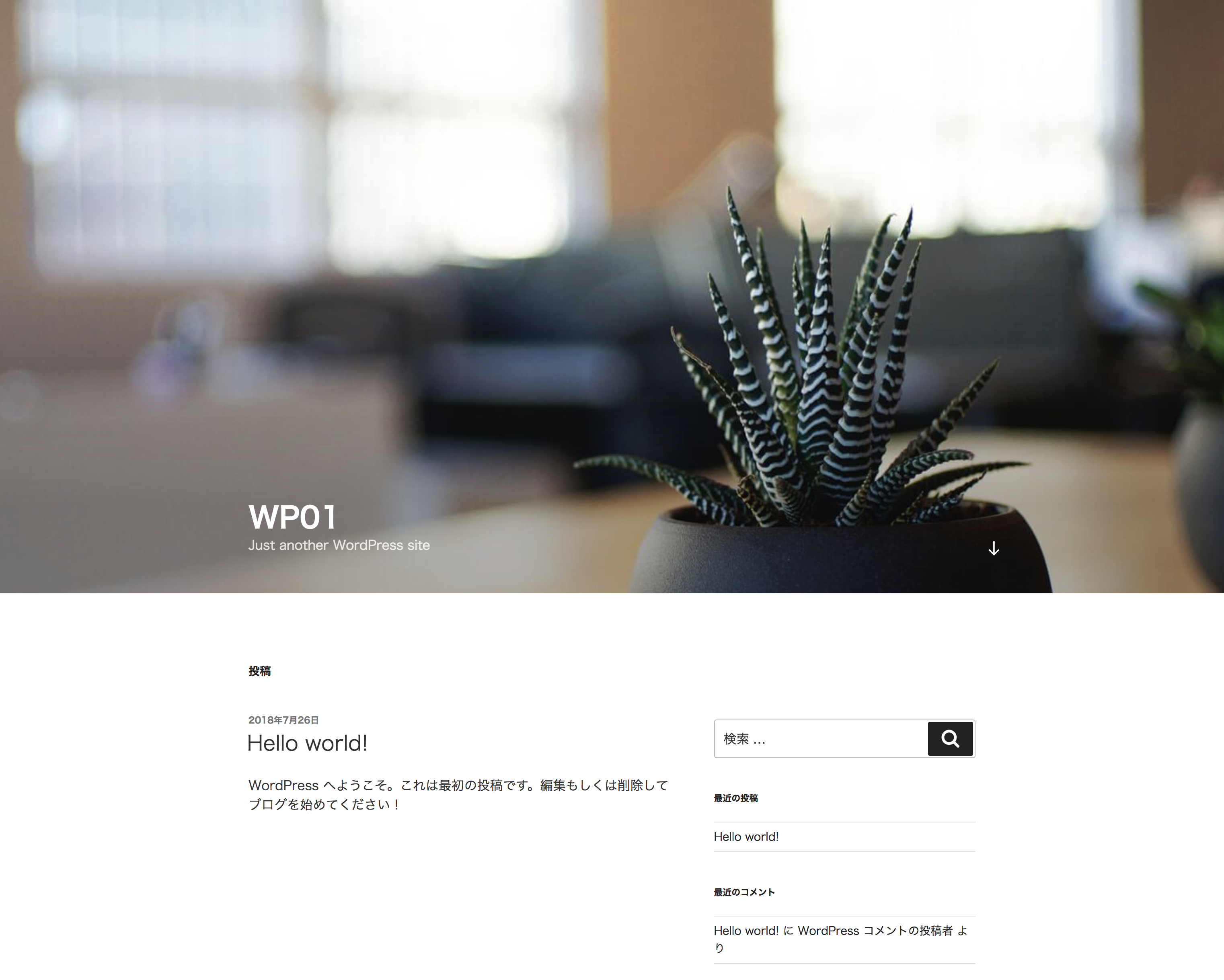
お疲れ様でした。
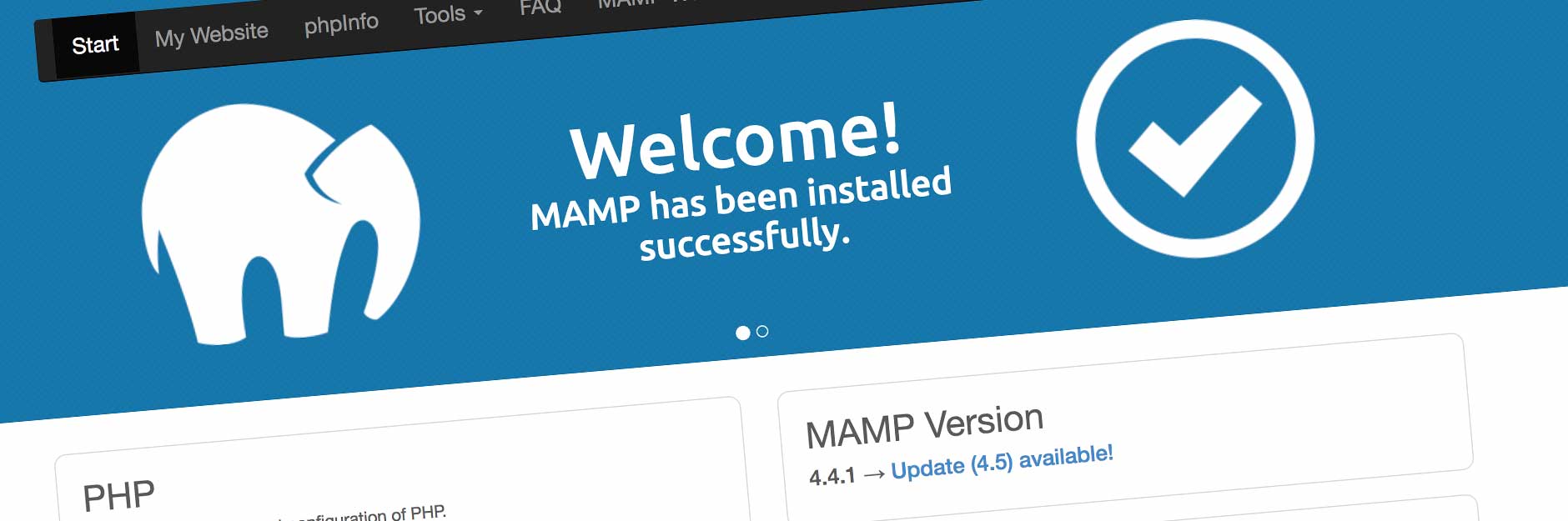
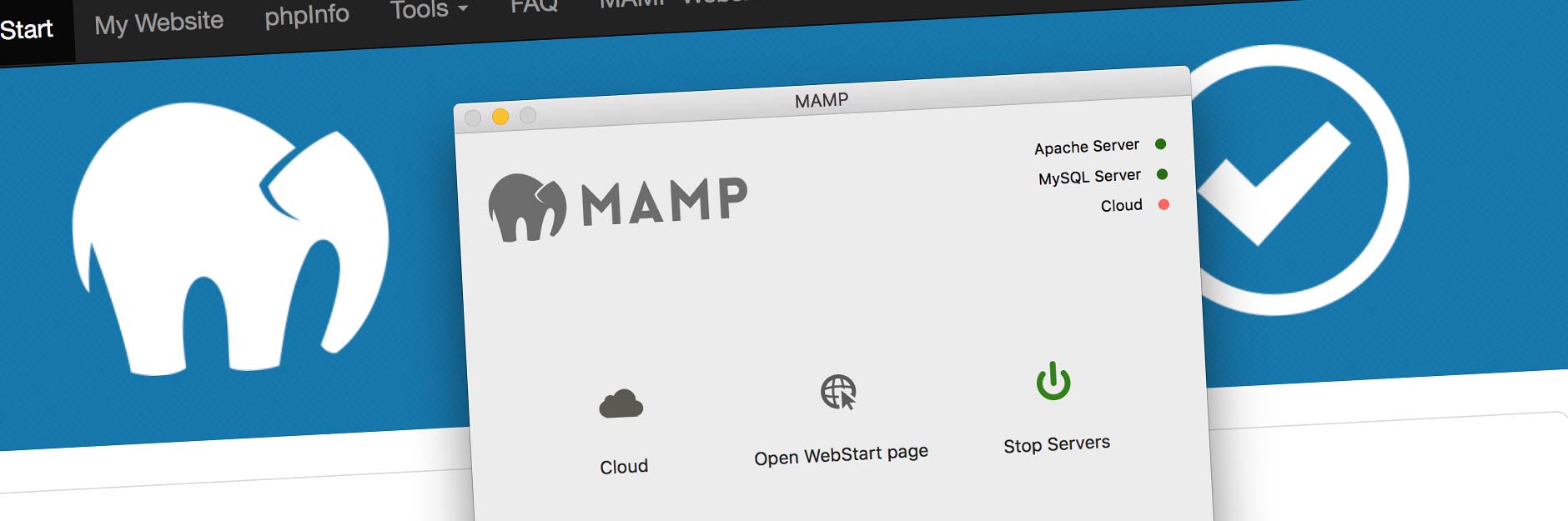
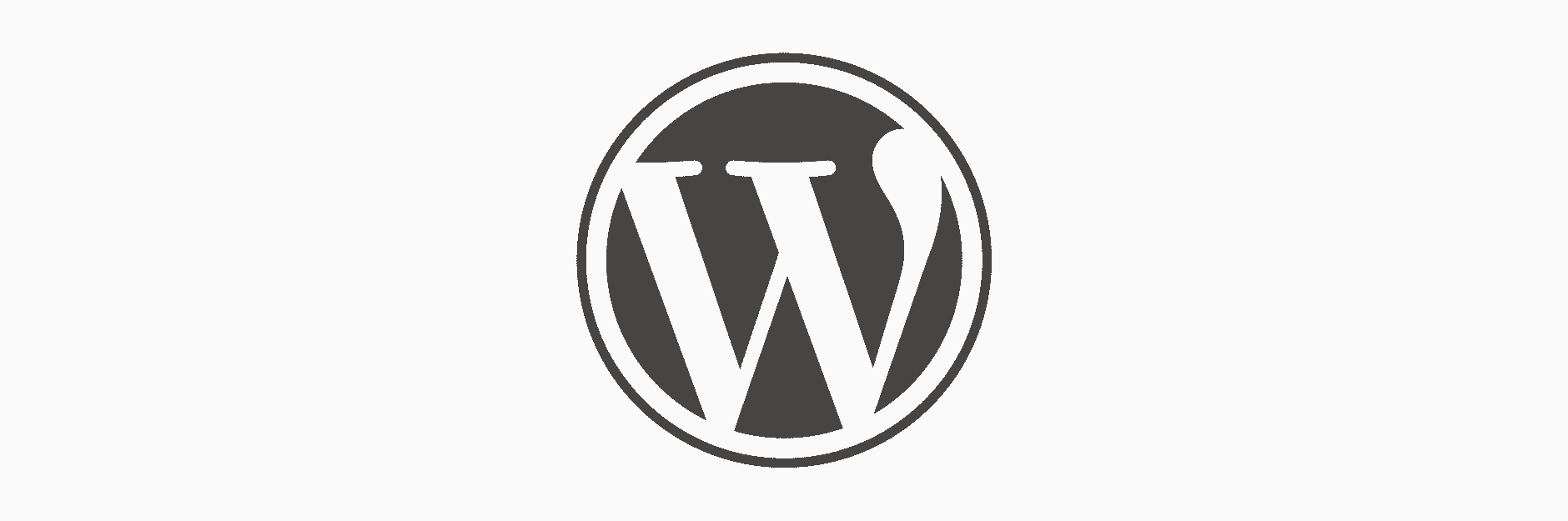
[…] 外部リンク:【WordPress】MAMPでローカル環境にWordPressをインストールしたい […]
[…] 【WordPress】MAMPでローカル環境にWordPressをインストールしたい […]
[…] 【WordPress】MAMPでローカル環境にWordPressをインストールしたい […]
[…] https://www.expexp.jp/wordpress-mamp/ […]
[…] https://www.expexp.jp/wordpress-mamp/ […]
[…] https://www.expexp.jp/wordpress-mamp/ […]
Thank you so much. I will definitely keep writing. Tootsie Padraic Marcie
[…] https://www.expexp.jp/wordpress-mamp/ […]
[…] https://www.expexp.jp/wordpress-mamp/ […]
[…] 解説サイトはここから。 […]